BitBox01: Managing backups
Table of contents
Please make sure you have the microSD card with your backup inserted into your BitBox01.
Listing the backup files
In order to check which backup files are on your microSD card, click “Manage Backups” 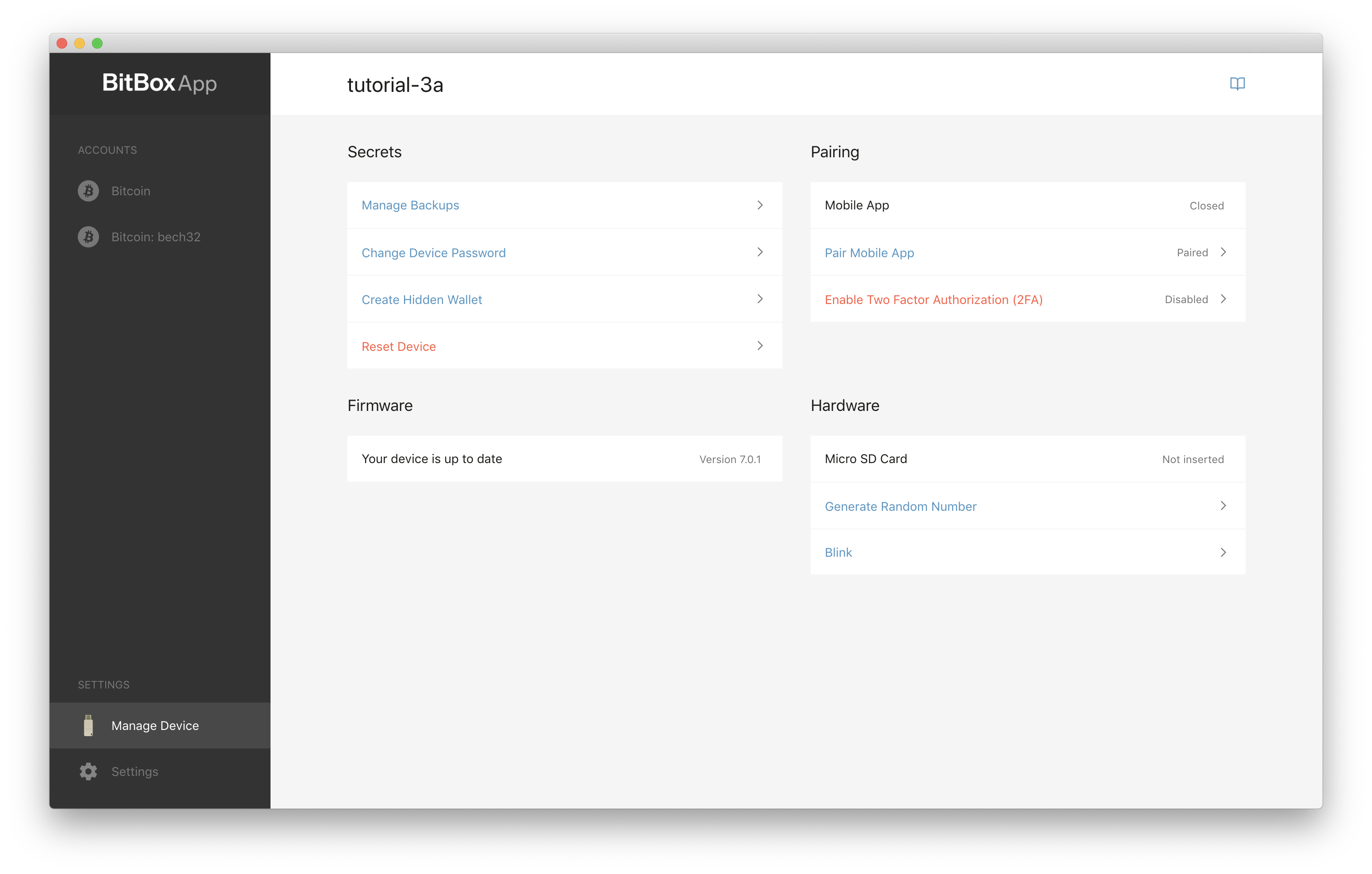 You will then see a list of all backup files that are on the currently inserted microSD card.
You will then see a list of all backup files that are on the currently inserted microSD card.
Normally that is just one file. 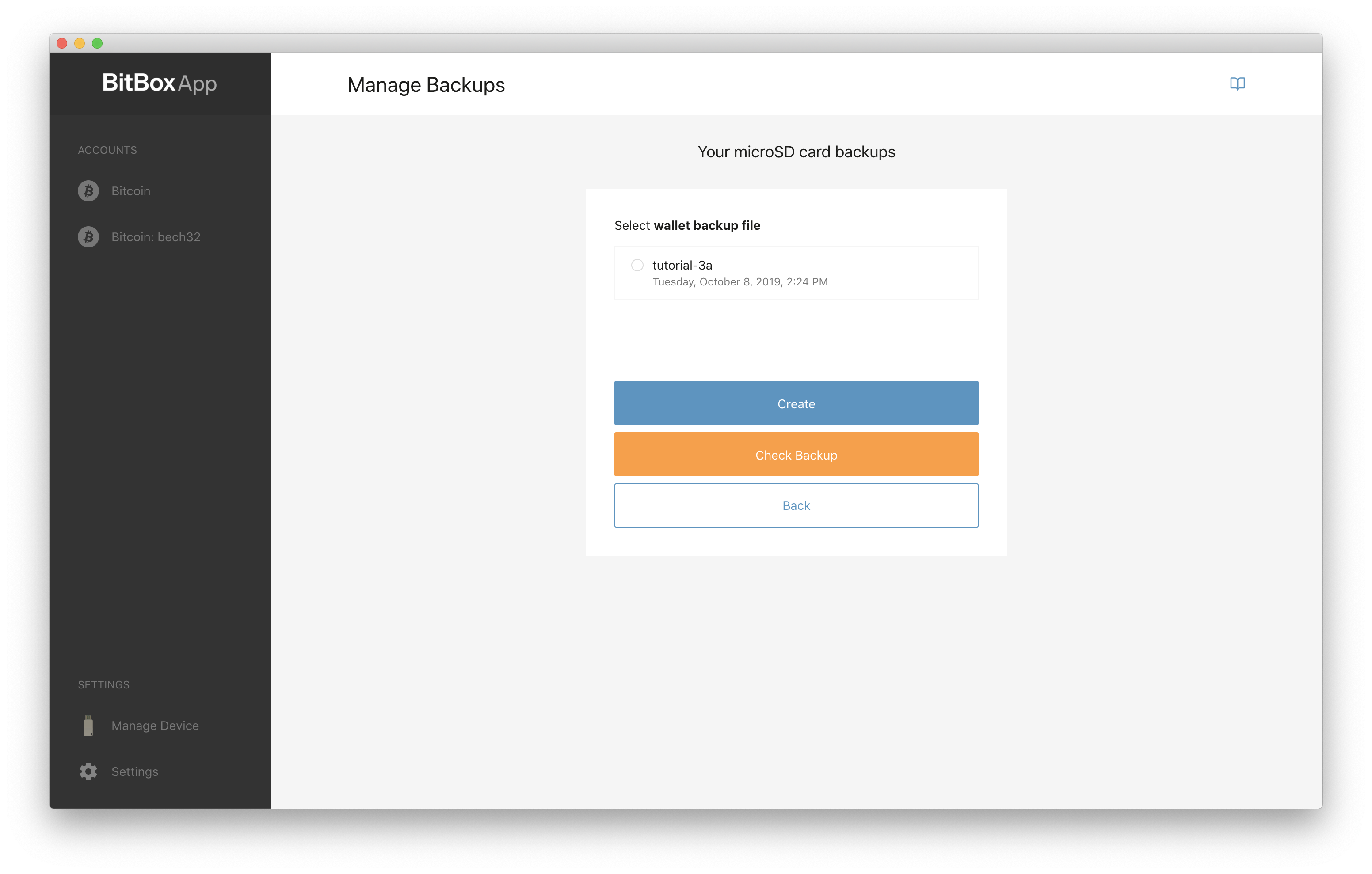
Verifying a backup
Normal wallet
In order to verify a backup select it, then click “Check Backup”.
You will then be asked to input the recovery password for that wallet backup file.
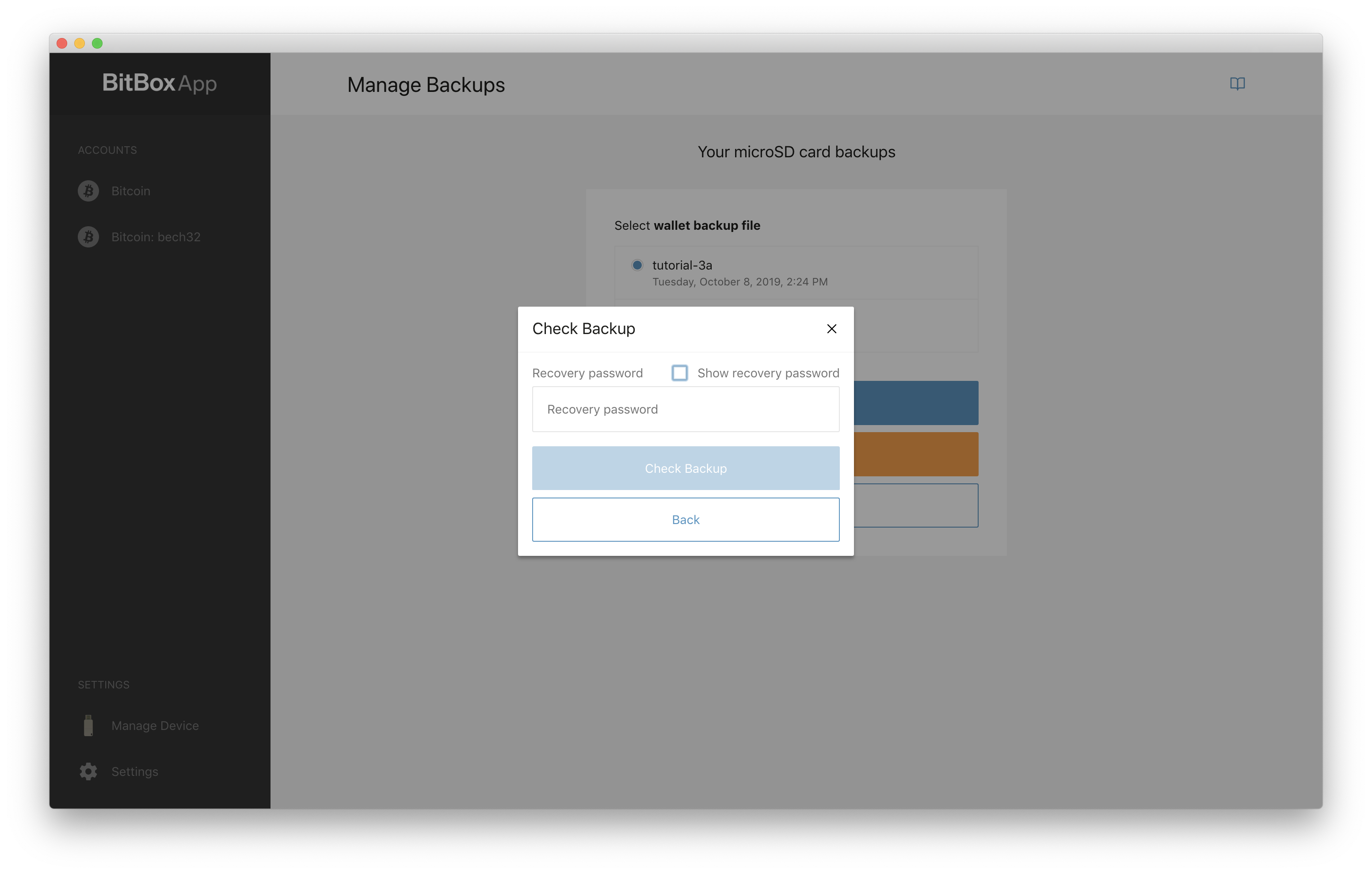
If the backup file + recovery password generates the same wallet as you are currently using on your BitBox01 it will say: “Backup matches the wallet.”
If you input a different recovery password a different wallet will be generated which therefore does not match the wallet you are currently using on your BitBox01 and the app will tell you: “Backup does NOT match the wallet.”
Info: There is no such thing as an incorrect recovery password. Your recovery password is combined with your wallet backup file and a wallet is generated from that. If you input a different recovery password (not the one you used when you generated your wallet) it will still generate a valid wallet, however that wallet won’t contain your coins. You can think of the recovery password like a “passphrase”.
Hidden wallet
In order to verify a hidden wallet backup select the backup file, then click “Check Backup”.
You will then be asked to input the hidden wallet recovery password.
If the password is correct you will see the “Backup matches wallet” message.
If the hidden wallet password check fails, you might have a “legacy hidden wallet”, which is a hidden wallet set up before firmware v3.0.0. A legacy hidden wallet is linked to a standard wallet, such that if the backup is verified for the standard wallet, the hidden wallet is also safe.
In order to access the “Legacy hidden wallet”, first login to the BitBox01 using your normal device password. Then go to “Manage device”, expand the Guide section on the right, and next expand the section “How do I access the legacy hidden wallet”. Here you can enable the legacy hidden wallet mode. Finally, unplug and re-insert the BitBox01 and enter your legacy hidden wallet password. If the password is correct, you will now enter the wallet and see your funds as expected.
Creating a new backup
If your backup was destroyed or you would just like to create another backup to store in a different location you can easily do that. All you need is a fresh microSD card which the new backup will be stored on.
Normal off-the-shelf “SDHC” microSD cards can be used with your BitBox. (MicroSD cards of type “SDXC” will not work.)
The capacity of the microSD card does not matter, the backup file is very small so just get the lowest capacity available.
We recommend to choose microSD cards from a quality brand such as Sandisk.
If not done by default, you should be format it using MS-DOS (FAT) or vFAT.
Plug in the new microSD card and click “Manage Backups”
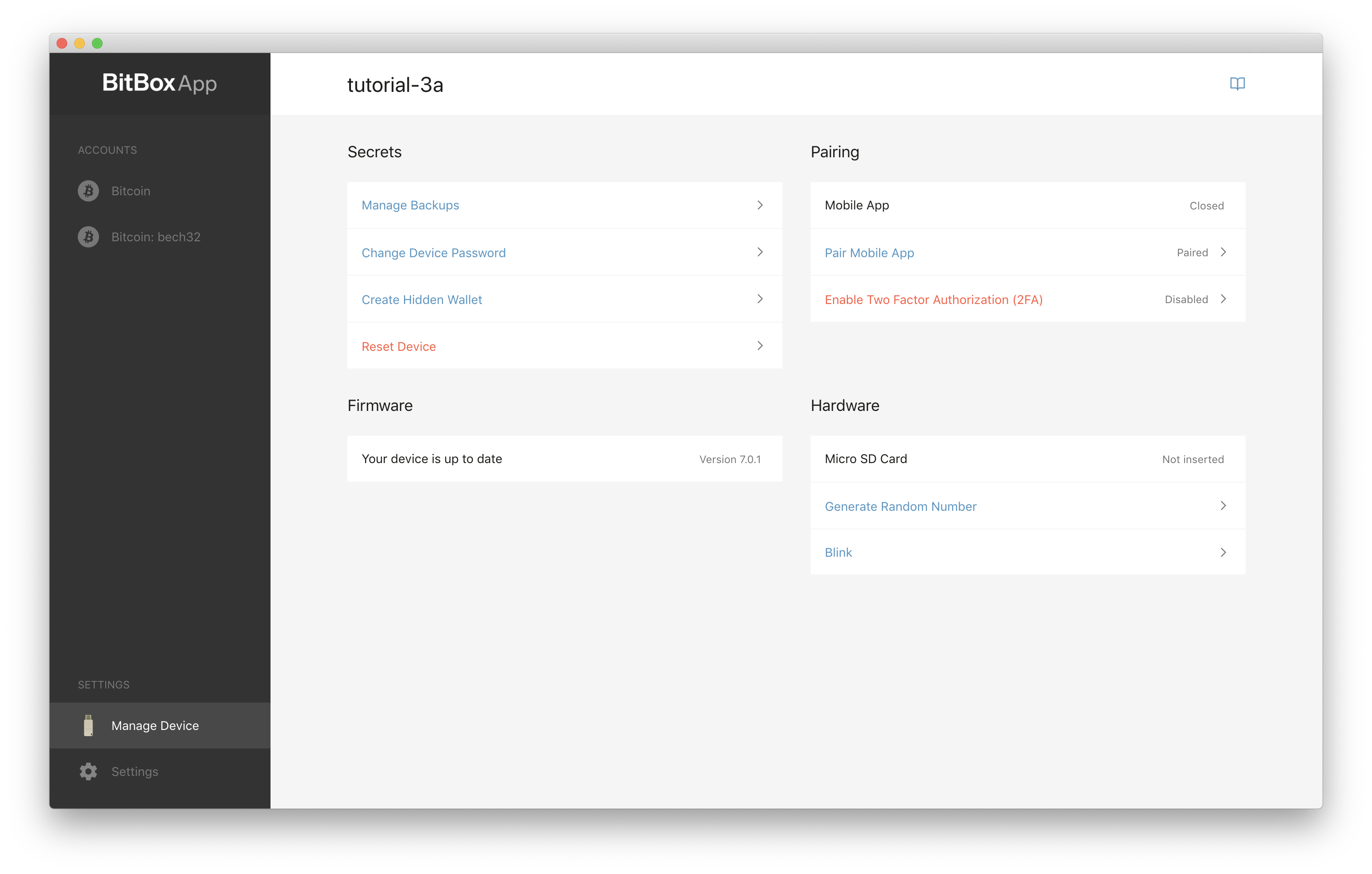
You should then see the following: 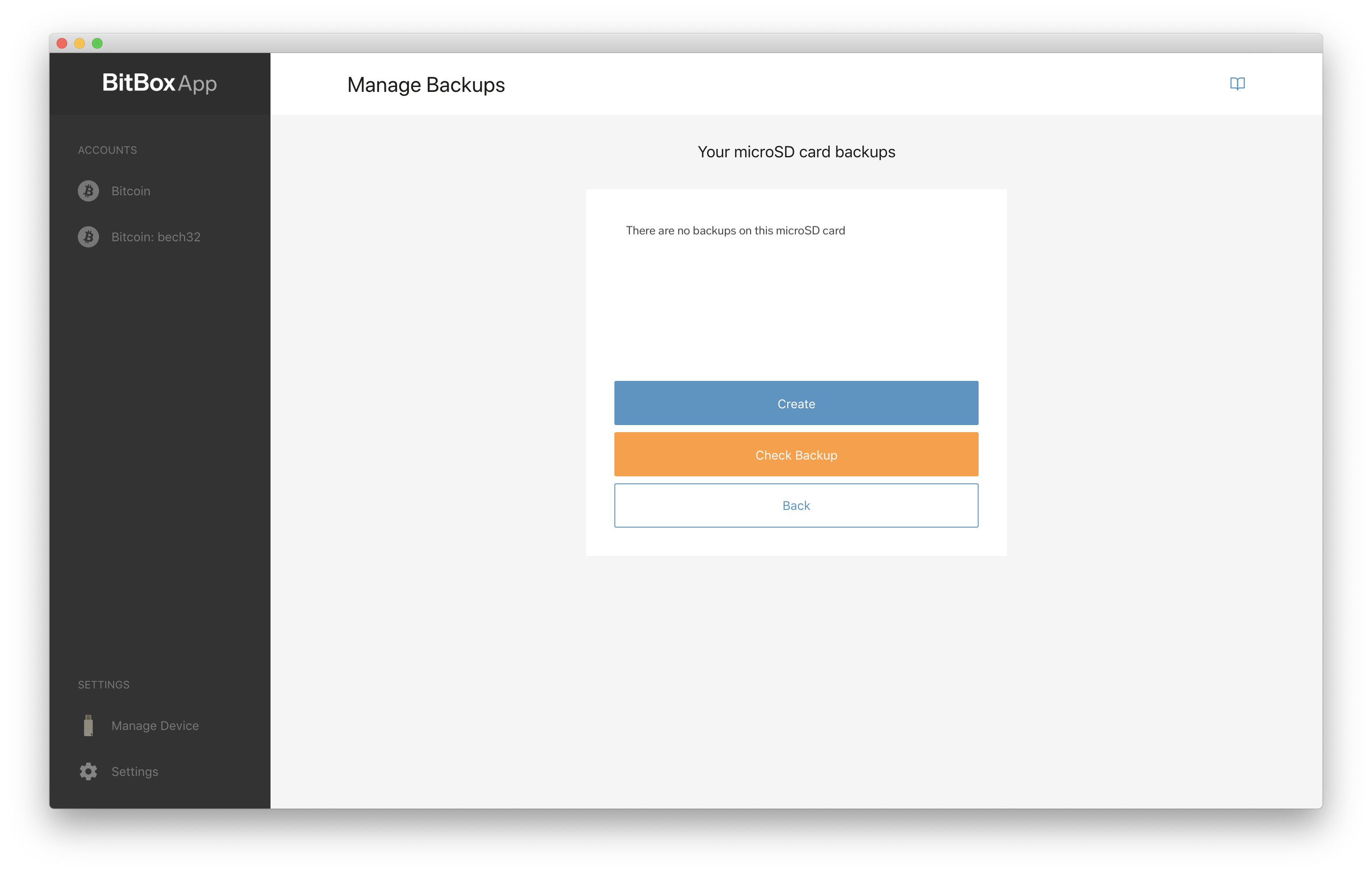
Click “Create” and follow instructions in the App
Next you should see a pop-up asking you to give the wallet backup file a name and input the recovery password of your current wallet.
If the recovery password matches, a new wallet backup file will be saved on the microSD card.
If the recovery password does not matches, a new wallet backup file will still be saved on the microSD card (as the backup file is valid).
Since Nov 2019 we stopped selling the BitBox01. Customer and in-app support will continue for the foreseeable future, but we advise BitBox01 owners to move their funds to a different hardware wallet such as the BitBox02. For more information see here
